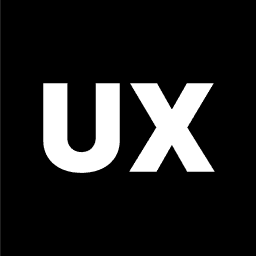UI Design
Introduction to UI Design
UI Design Process
Ideas and Concepts in UI Design
Wireframing
Visual Design
Interaction Design
Handoff to Development
Launch and Post-Launch
Text Styles in Figma
Color Styles in Figma
Components in Figma
Variants in Figma
Properties in Figma
Auto Layout in Figma
Basic Structure of Screens
Naming Conventions in Web Design
Naming Conventions in Mobile Design
Constraints in Figma
Fonts in Figma
Colors and Gradients in Figma
Working with Images in Figma
Effects in Figma
Creating a UI Kit
Creating a Style Guide
Using Grids and Rows
Color Theory in Design
Typography in Design
Composition in UI Design
References in Design
Working with Images in Figma: Adding, Editing, and Best Practices
mages play a vital role in design, enhancing visual storytelling and user engagement. Figma offers robust tools for adding, editing, and managing images within your design projects. Here’s a comprehensive guide on how to work with images in Figma, including best practices and rules for using images effectively.
1. Adding Images to Figma
Figma provides several ways to add images to your design:
Drag and Drop:
You can drag an image file directly from your computer into the Figma canvas. The image will automatically be placed as a new layer.
Place Image Tool:
Use the "Place Image" tool by pressing
Shift + Ctrl + K(Windows) orShift + Command + K(Mac). This allows you to select an image from your file system and place it on the canvas.
Fill an Object with an Image:
Create a shape (e.g., a rectangle) and select it.
In the right-hand properties panel, go to the “Fill” section and click on the color box.
Choose “Image” from the dropdown menu, then click “Choose Image” to upload your image file.
The image will fill the selected shape, and you can adjust how it’s displayed (e.g., fit, fill, crop).
2. Editing Images in Figma
Once you’ve added an image to your design, Figma provides various tools to edit and adjust the image.
Image Positioning:
When an image is used as a fill for a shape, you can adjust how the image is positioned within the shape:
Fit: Ensures the entire image fits within the shape, maintaining its aspect ratio.
Fill: Fills the entire shape with the image, cropping the image if necessary.
Crop: Allows you to manually adjust the crop of the image within the shape.
Cropping an Image:
Select the image, then click on the crop icon in the toolbar above the canvas or press
Shift + Ctrl + K(Windows) /Shift + Command + K(Mac).Adjust the crop box to focus on a specific part of the image, then click "Done" to apply the crop.
Adjusting Image Settings:
Opacity: Use the opacity slider in the right-hand panel to adjust the transparency of the image.
Blending Modes: Apply blending modes (e.g., Multiply, Screen, Overlay) to create various effects when layering images with other elements.
Effects: Add effects such as drop shadow, inner shadow, or blur to enhance the image's appearance within your design.
Replacing Images:
If you need to replace an image, select the object or shape with the image fill, then click the image thumbnail in the “Fill” section and choose “Replace Image.”
3. Using Images Responsively
Figma’s Auto Layout and constraints features allow you to design responsive elements that adapt images to different screen sizes.
Auto Layout:
Use Auto Layout to create responsive frames that automatically adjust image sizes based on content or screen size changes. For example, a card component with an image and text can resize dynamically as the parent frame changes.
Constraints:
Set constraints for images so they resize or reposition relative to their parent frame. For instance, you can pin an image to the top-left corner or make it stretch to fill the width of its container.
4. Best Practices for Using Images in Figma
Optimize Image Size:
Use appropriately sized images for your design to ensure quick loading times and smooth performance. Avoid using overly large images unless necessary for high-resolution displays.
Use High-Quality Images:
Ensure that the images you use are high quality, especially if they’ll be displayed prominently. Low-resolution images can appear blurry or pixelated, detracting from the overall design.
Consistent Image Styles:
Maintain a consistent visual style for images across your design, whether it’s the use of color, filters, or aspect ratios. This helps create a cohesive look and feel.
Respect Aspect Ratios:
When resizing images, maintain their original aspect ratio to avoid distortion. Figma automatically preserves the aspect ratio when you resize images by dragging the corner handles.
Accessibility Considerations:
Ensure that images have sufficient contrast and are appropriately labeled (e.g., using alt text in the final implementation) to meet accessibility standards. This is crucial for users who rely on screen readers or have visual impairments.
5. Exporting Images
When you need to export images from Figma, follow these steps:
Select the Image:
Click on the image you want to export, then go to the right-hand properties panel.
Set Export Options:
In the “Export” section, click “+” to add an export setting.
Choose the desired format (PNG, JPG, SVG, or PDF) and specify the export size (e.g., 1x, 2x for retina displays).
Export the Image:
Click the “Export” button and save the image file to your computer.
6. Organizing and Managing Images
To keep your design organized, especially in larger projects, it’s important to manage images effectively.
Naming Layers:
Name your image layers descriptively to make them easy to find and manage, especially when working with multiple images. For example, name an image layer “Hero Image” or “Product Photo.”
Using Folders:
Group related images into frames or use folders (groups) in the layers panel to keep your design organized. This is especially useful for maintaining structure in complex designs.
By mastering the techniques for adding, editing, and managing images in Figma, you can create visually compelling designs that communicate your message clearly and consistently. Remember to follow best practices for image quality, responsiveness, and organization to ensure your designs are both beautiful and functional.