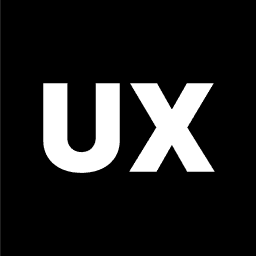UI Design
Introduction to UI Design
UI Design Process
Ideas and Concepts in UI Design
Wireframing
Visual Design
Interaction Design
Handoff to Development
Launch and Post-Launch
Text Styles in Figma
Color Styles in Figma
Components in Figma
Variants in Figma
Properties in Figma
Auto Layout in Figma
Basic Structure of Screens
Naming Conventions in Web Design
Naming Conventions in Mobile Design
Constraints in Figma
Fonts in Figma
Colors and Gradients in Figma
Working with Images in Figma
Effects in Figma
Creating a UI Kit
Creating a Style Guide
Using Grids and Rows
Color Theory in Design
Typography in Design
Composition in UI Design
References in Design
How to Create and Use Components in Figma
Components in Figma are reusable design elements that help you maintain consistency and efficiency throughout your design process. By creating components, you can easily update multiple instances of an element across your project, ensuring that any changes you make are applied globally. Here’s a step-by-step guide on how to create and use components in Figma:
1. Design the Element
Start by designing the element you want to turn into a component. This could be anything from a button, a card, or an icon.
Make sure the element is fully designed, including its color, typography, and any other necessary styles.
2. Convert the Element into a Component
Once your design element is ready, select it on the canvas.
Right-click on the selected element and choose “Create Component” from the context menu.
Alternatively, you can use the shortcut
Cmd + Option + K(on Mac) orCtrl + Alt + K(on Windows) to create a component.The element will now be converted into a component, indicated by a purple outline and diamond icon in the layers panel.
3. Naming the Component
After creating the component, it’s essential to give it a clear, descriptive name to make it easier to find and reuse.
In the layers panel, double-click on the component’s name and rename it (e.g., “Primary Button,” “Card/Default”).
4. Creating Component Variants (Optional)
If your component has multiple states or variations (e.g., different button states like hover, active, disabled), you can create component variants.
Select the component and click on the “Variants” button in the right-hand properties panel.
Figma will create a “Variants” container where you can add and organize your different variants (e.g., Primary Button/Default, Primary Button/Hover).
Name each variant clearly, specifying the state or variation.
5. Using Components
To use the component in your design, open the “Assets” panel on the left sidebar.
Drag and drop the component onto your canvas. This creates an “instance” of the component.
You can now use this instance in your design, and any changes made to the main component will automatically update across all instances.
6. Editing Components
To edit the master component (the original component), double-click on the component or find it in the layers panel.
Make your changes, such as adjusting the layout, color, or typography.
All instances of the component will update automatically to reflect these changes.
7. Overriding Component Properties
Figma allows you to override certain properties of component instances without affecting the master component.
Select an instance of a component on your canvas.
Make adjustments such as changing text, swapping an image, or modifying colors. These overrides will only apply to the selected instance, not the master component or other instances.
8. Organizing Components
If you have multiple components, consider organizing them into a design system or a component library.
Group related components by categories (e.g., “Buttons,” “Forms,” “Navigation”) and use a consistent naming convention to make them easy to find.
You can also create component sets or use the "Variants" feature to manage different states of a component efficiently.
9. Using Components Across Projects
To use components across different projects, publish them to a shared team library.
Go to the “Assets” panel, click on the "Team Library" icon, and select “Publish Components.”
This allows other team members to access and use these components in their own projects, ensuring consistency across all designs.