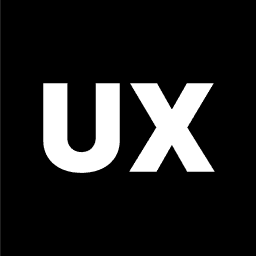UI Design
Introduction to UI Design
UI Design Process
Ideas and Concepts in UI Design
Wireframing
Visual Design
Interaction Design
Handoff to Development
Launch and Post-Launch
Text Styles in Figma
Color Styles in Figma
Components in Figma
Variants in Figma
Properties in Figma
Auto Layout in Figma
Basic Structure of Screens
Naming Conventions in Web Design
Naming Conventions in Mobile Design
Constraints in Figma
Fonts in Figma
Colors and Gradients in Figma
Working with Images in Figma
Effects in Figma
Creating a UI Kit
Creating a Style Guide
Using Grids and Rows
Color Theory in Design
Typography in Design
Composition in UI Design
References in Design
Working with Fonts in Figma
Fonts are a crucial aspect of design, playing a key role in defining the visual identity and readability of your project. Figma offers robust tools for managing and applying fonts, allowing you to create consistent and visually appealing typography across your designs. Here’s a guide on how to work with fonts in Figma, including selecting, applying, and managing fonts.
1. Choosing and Installing Fonts
Figma supports both system fonts and Google Fonts, giving you a wide range of options for your design projects.
Google Fonts: Figma natively integrates with Google Fonts, giving you access to a vast library of free fonts without needing to install them separately.
To use a Google Font, simply search for the font name in the font dropdown menu in Figma.
System Fonts: Figma also supports fonts installed on your local machine. Any font you’ve installed on your computer will be available in Figma.
To install a new font, download the font file (usually .ttf or .otf format) and install it on your operating system. Once installed, the font will be available in Figma.
Custom Fonts: If you have custom fonts that are not part of Google Fonts or system fonts, you can install them on your machine, and they will be available in Figma just like any other system font.
2. Applying Fonts in Figma
Applying fonts in Figma is straightforward and flexible, allowing you to adjust typography to fit your design needs.
Adding Text: Use the Text tool (
T) to create a text layer. Click on the canvas and start typing to add your text.Selecting Fonts: With the text layer selected, go to the right-hand properties panel. In the "Text" section, click on the font dropdown to select your desired font.
You can filter fonts by Google Fonts, System Fonts, or Recently Used Fonts.
Adjusting Font Properties:
Font Size: Set the font size by adjusting the "Size" field.
Font Weight: Choose the appropriate font weight (e.g., Regular, Bold, Light) based on the available styles for the selected font.
Line Height: Set the line height (leading) to control the vertical spacing between lines of text.
Letter Spacing: Adjust the letter spacing (tracking) to control the space between characters.
Text Alignment: Align the text left, center, right, or justify it within the text box.
3. Managing Text Styles
Text styles in Figma allow you to create consistent typography across your project by defining reusable text styles.
Creating Text Styles:
Select a text layer that you’ve styled (e.g., font, size, weight, color).
In the right-hand properties panel, click the four-dot icon (••••) next to the "Text" label.
Choose “Create style,” name your text style (e.g., "Heading 1," "Body Text"), and click “Create Style.”
Applying Text Styles:
Select any text layer.
Click on the text style icon in the properties panel and choose from your predefined styles to apply consistent typography.
Editing Text Styles:
To update a text style, select a text layer using that style, make the necessary changes, and click “Update” in the properties panel. This will update all instances of that style across your project.
4. Responsive Typography
Figma allows you to create responsive typography that adapts to different screen sizes and layouts.
Auto Layout with Text: Use Auto Layout to create dynamic text elements that resize based on content changes. This is useful for buttons, labels, or responsive headings.
Scaling Fonts: You can use Figma’s "Scale" tool to proportionally scale text along with other elements. This is helpful when resizing a group of elements while maintaining relative sizes.
Viewport-Based Sizing: Although Figma doesn’t directly support CSS-like viewport-based sizing (e.g.,
vw,vh), you can simulate responsive typography by creating text styles for different breakpoints (e.g., mobile, tablet, desktop).
5. Using Variable Fonts
Variable fonts are a type of font that allows you to adjust weight, width, slant, and other attributes dynamically within a single font file.
Accessing Variable Fonts: If you’ve installed a variable font on your system, Figma will recognize it, and you can adjust its properties directly in the font settings.
Adjusting Attributes: When using a variable font, you’ll see sliders for adjusting properties like weight, width, and slant in the font settings panel. This gives you greater flexibility in fine-tuning the appearance of your text.
6. Font Accessibility Considerations
When working with fonts, it’s important to consider accessibility to ensure that your text is readable by all users.
Contrast: Ensure sufficient contrast between text and background colors. Figma’s built-in contrast checker can help you ensure your text meets accessibility standards (WCAG 2.0 AA or AAA).
Font Size: Use appropriate font sizes for readability, especially on smaller screens. A minimum of 16px is generally recommended for body text.
Line Height and Spacing: Proper line height and letter spacing improve readability, especially for longer blocks of text.
7. Font Management in Design Systems
In larger projects, managing fonts within a design system ensures consistency across the entire product.
Centralized Text Styles: Create and maintain text styles in a shared design system library, so all team members use the same typography settings.
Documenting Font Usage: Include documentation on how and where different text styles should be used, such as which font sizes and weights are appropriate for headings, body text, captions, etc.