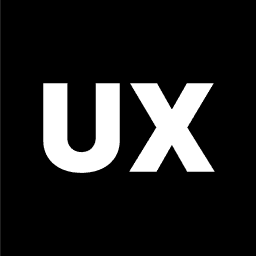UI Design
Introduction to UI Design
UI Design Process
Ideas and Concepts in UI Design
Wireframing
Visual Design
Interaction Design
Handoff to Development
Launch and Post-Launch
Text Styles in Figma
Color Styles in Figma
Components in Figma
Variants in Figma
Properties in Figma
Auto Layout in Figma
Basic Structure of Screens
Naming Conventions in Web Design
Naming Conventions in Mobile Design
Constraints in Figma
Fonts in Figma
Colors and Gradients in Figma
Working with Images in Figma
Effects in Figma
Creating a UI Kit
Creating a Style Guide
Using Grids and Rows
Color Theory in Design
Typography in Design
Composition in UI Design
References in Design
Working with Colors and Gradients in Figma
Colors and gradients are essential elements of design, contributing to the visual appeal and user experience of your project. Figma provides powerful tools for creating, managing, and applying colors and gradients, allowing you to maintain consistency and creativity across your designs. Here’s a guide on how to work with colors and gradients in Figma.
1. Applying Colors
Figma offers an intuitive interface for applying colors to various design elements, such as text, shapes, and backgrounds.
Selecting a Color:
To apply a color, select the object (e.g., a shape, text, or frame).
In the right-hand properties panel, find the “Fill” section.
Click on the color box to open the color picker.
Color Picker:
Solid Colors: Choose from a variety of options, including a color wheel, hex code, RGBA values, or HSL sliders.
Opacity: Adjust the opacity of the color using the slider below the color picker or by changing the alpha (A) value in the RGBA settings.
Eyedropper Tool: Use the eyedropper tool to pick a color from anywhere on your canvas. This is useful for maintaining color consistency when working with existing elements.
2. Creating and Managing Color Styles
Color styles in Figma allow you to create reusable color settings that can be applied across your project. This ensures consistency and makes it easier to update colors globally.
Creating a Color Style:
Apply a color to an object, then click the four-dot icon (••••) next to the “Fill” label in the right-hand panel.
Select “Create style” from the dropdown menu.
Name your color style (e.g., “Primary Blue,” “Accent Green”) and click “Create Style.”
Applying Color Styles:
To apply a color style, select an object, go to the “Fill” section, click on the four-dot icon, and choose a style from your list of saved styles.
Updating Color Styles:
To update a color style, modify the color of an object using that style, then click the “Update” button that appears. This change will automatically apply to all instances where the color style is used.
3. Working with Gradients
Gradients add depth and visual interest to your designs. Figma supports various types of gradients, including linear, radial, angular, and diamond gradients.
Applying a Gradient:
Select the object you want to apply the gradient to.
In the “Fill” section, click the color box and choose “Linear,” “Radial,” “Angular,” or “Diamond” from the dropdown menu.
Customizing the Gradient:
Color Stops: Adjust the gradient by clicking on the gradient line in the color picker to add or remove color stops.
Dragging Stops: Drag the color stops along the gradient line to change the gradient’s distribution.
Editing Colors: Click on each stop to change its color using the color picker.
Direction and Angle: Drag the gradient handle directly on the canvas to adjust the gradient's direction and angle.
4. Advanced Gradient Techniques
For more complex designs, Figma allows you to layer multiple gradients and use gradients with opacity settings.
Multiple Gradient Layers: You can apply multiple gradient fills to a single object by clicking the “+” icon in the “Fill” section and selecting a new gradient type. Each gradient will stack, allowing for complex effects.
Gradients with Transparency: Use the opacity sliders in the gradient stops to create transparent gradients, useful for overlay effects and smooth transitions.
5. Using Color and Gradient Styles in Design Systems
In larger projects or when working with a team, incorporating color and gradient styles into a design system ensures consistency across the entire product.
Centralized Color and Gradient Styles: Save your color and gradient styles in a shared design library, making them accessible to all team members.
Documenting Color Usage: Include documentation on how and where different colors and gradients should be used, such as primary colors for buttons, secondary colors for backgrounds, and gradient styles for overlays.
6. Exporting Colors and Gradients
When you’re ready to hand off your design to developers or use it in other tools, Figma makes it easy to export colors and gradients.
Copying CSS: Right-click on an object and select “Copy/Paste as” > “Copy as CSS” to copy the CSS code for the color or gradient. This is useful for web development.
Exporting Assets: If your design includes elements with gradients that need to be exported as images, use the export options in the right-hand panel to save them as PNG, JPG, or SVG files.
7. Color Accessibility
Ensuring that your color choices are accessible to all users is a critical part of the design process.
Contrast Checker: Figma includes a built-in contrast checker that helps you verify that your text color has sufficient contrast against its background. This tool ensures your design meets accessibility standards (e.g., WCAG 2.0 AA or AAA).
Color Blindness Simulation: Consider using plugins like "Color Blind" to simulate how your design looks to users with different types of color blindness.