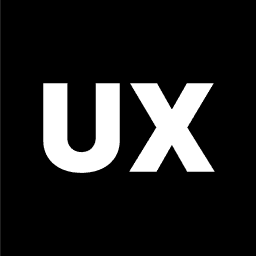UI Design
Introduction to UI Design
UI Design Process
Ideas and Concepts in UI Design
Wireframing
Visual Design
Interaction Design
Handoff to Development
Launch and Post-Launch
Text Styles in Figma
Color Styles in Figma
Components in Figma
Variants in Figma
Properties in Figma
Auto Layout in Figma
Basic Structure of Screens
Naming Conventions in Web Design
Naming Conventions in Mobile Design
Constraints in Figma
Fonts in Figma
Colors and Gradients in Figma
Working with Images in Figma
Effects in Figma
Creating a UI Kit
Creating a Style Guide
Using Grids and Rows
Color Theory in Design
Typography in Design
Composition in UI Design
References in Design
Creating a UI Kit in Figma: Guidelines and Best Practices
A UI kit is a collection of pre-designed elements, components, and styles that can be reused across multiple projects to ensure design consistency, efficiency, and scalability. Figma is an excellent tool for creating and managing UI kits, thanks to its collaborative features and robust design tools. Below is a comprehensive guide on how to create a UI kit in Figma, along with best practices and rules to follow.
1. Plan the Structure of Your UI Kit
Before diving into Figma, it’s important to plan the structure and content of your UI kit. This ensures that your kit is organized, easy to use, and covers all necessary components.
Define the Scope:
Determine the key elements and components your UI kit will include. Common elements are buttons, forms, icons, typography, color styles, grids, and layout components.
Consider the needs of the projects or teams that will use the UI kit. Will it be for a web app, mobile app, or both?
Organize by Category:
Group related components into categories to make the UI kit easy to navigate. For example:
Typography: Headings, body text, captions.
Buttons: Primary, secondary, icon buttons.
Forms: Input fields, checkboxes, radio buttons, dropdowns.
Navigation: Menus, tabs, breadcrumbs.
Icons: Commonly used icons, action icons, status icons.
Grid and Layout: Grid systems, spacing guidelines, containers.
2. Create Basic Elements
Start by designing the fundamental building blocks of your UI kit. These elements will form the foundation of all your components.
Typography:
Define text styles for different use cases, such as headings, subheadings, body text, captions, and labels.
Create text styles in Figma by selecting a text layer, styling it (font, size, weight, color), and then saving it as a text style.
Colors:
Establish a color palette, including primary, secondary, and accent colors, as well as neutral tones like grays and whites.
Create color styles for each color in your palette, which can be applied consistently across your UI kit.
Icons:
Design or import a set of commonly used icons. Icons should be vector-based for scalability.
Organize icons by categories and ensure they are consistent in style and size.
Spacing and Grid System:
Define a grid system (e.g., 8-point grid) to maintain consistent spacing and alignment in your designs.
Create layout grids in Figma by setting up columns, rows, and margins in your frames. Define spacing rules that dictate the margins, padding, and spacing between elements.
3. Build Components
Components are reusable UI elements that can be used across different projects. Creating components ensures consistency and saves time.
Buttons:
Design a set of buttons, including variations such as primary, secondary, and tertiary buttons. Include states like default, hover, active, and disabled.
Convert each button into a component by selecting the button and using
Cmd + Option + K(Mac) orCtrl + Alt + K(Windows).
Form Elements:
Create form elements like input fields, text areas, checkboxes, radio buttons, and dropdowns. Ensure that each element has states for default, focus, error, and disabled.
Convert form elements into components to make them easily reusable.
Navigation Components:
Design navigation components such as top bars, side menus, breadcrumbs, and pagination controls. Ensure they are flexible enough to accommodate different content lengths.
Cards and Containers:
Create card components for displaying grouped information like products, articles, or user profiles. Include options for different layouts and sizes.
Modals and Popovers:
Design modal dialogs, popovers, and tooltips. Include different states like open and closed, and variations for different use cases.
4. Create Component Variants
Variants in Figma allow you to group multiple variations of a component into a single component set. This is useful for managing different states and types of components.
Set Up Variants:
For each component that has multiple states (e.g., buttons with different sizes or states), create variants using Figma’s variant feature.
Organize variants with properties like "Size," "State," or "Type" to easily switch between them.
Naming Conventions:
Use clear and consistent naming conventions for your components and variants. For example, name a button variant as
Button/Primary/DefaultorButton/Secondary/Hover.
5. Create and Manage Styles
Figma allows you to create and manage styles for colors, typography, effects, and grids. Using styles ensures consistency across your UI kit.
Text Styles:
Create text styles for all your typography elements, such as headings, body text, and captions. Apply these styles consistently across your components.
Color Styles:
Save your color palette as color styles in Figma. This allows you to quickly apply and update colors throughout your UI kit.
Effect Styles:
Define effects like shadows, blurs, and borders as styles. Apply these effect styles to components where appropriate.
Grid and Layout Styles:
Create grid styles for different breakpoints or screen sizes. This ensures that your layouts are responsive and consistent.
6. Documentation and Usage Guidelines
Documenting your UI kit is crucial for ensuring that other designers and developers understand how to use the components and styles correctly.
Create a Style Guide:
Include a style guide that explains how to use the typography, colors, and components. Provide examples of when and where to use each component.
Include guidelines for spacing, alignment, and responsive design.
Component Documentation:
For each component, provide details on how it should be used, including examples of different states and variations.
Document any best practices or rules for combining components.
Update and Version Control:
Keep your UI kit up to date with the latest design standards and project needs. Document changes and maintain version control to track updates.
7. Share and Collaborate
Once your UI kit is ready, share it with your team to ensure that everyone is using the same components and styles.
Publish to a Team Library:
Publish your UI kit to a Figma team library. This makes it accessible to all team members, ensuring that they can use and update the kit as needed.
Collaborate in Real-Time:
Figma’s collaboration features allow multiple designers to work on the UI kit simultaneously. Use comments and version history to track feedback and changes.
Create Templates:
Provide templates for common layouts or pages using the components in your UI kit. This helps speed up the design process and ensures consistency across different projects.
8. Maintain and Update the UI Kit
A UI kit is a living document that should evolve with your design needs.
Regular Reviews:
Schedule regular reviews of your UI kit to ensure that it stays relevant and up-to-date with current design trends and project requirements.
Incorporate Feedback:
Gather feedback from team members who use the UI kit and make necessary updates or improvements based on their input.
Expand as Needed:
As new design patterns emerge or project needs change, expand your UI kit by adding new components, styles, or templates.