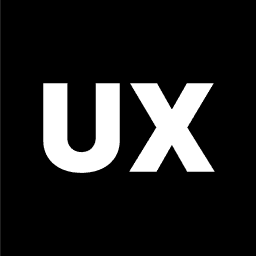UI Design
Introduction to UI Design
UI Design Process
Ideas and Concepts in UI Design
Wireframing
Visual Design
Interaction Design
Handoff to Development
Launch and Post-Launch
Text Styles in Figma
Color Styles in Figma
Components in Figma
Variants in Figma
Properties in Figma
Auto Layout in Figma
Basic Structure of Screens
Naming Conventions in Web Design
Naming Conventions in Mobile Design
Constraints in Figma
Fonts in Figma
Colors and Gradients in Figma
Working with Images in Figma
Effects in Figma
Creating a UI Kit
Creating a Style Guide
Using Grids and Rows
Color Theory in Design
Typography in Design
Composition in UI Design
References in Design
Working with Effects in Figma
Effects in Figma allow you to enhance your designs with visual styles such as shadows, blurs, and more. These effects can be applied to any object, including text, shapes, and images, helping you add depth, emphasis, and stylistic elements to your work. Here’s a comprehensive guide on how to use and manage effects in Figma.
1. Types of Effects in Figma
Figma offers several built-in effects that you can apply to your design elements:
Drop Shadow: Adds a shadow behind an object, creating a sense of depth and elevation.
Inner Shadow: Adds a shadow inside the edges of an object, giving it an inset or beveled look.
Layer Blur: Blurs the entire layer, which can be used for softening images or creating a frosted glass effect.
Background Blur: Blurs the content behind an object, often used for creating glassmorphism effects where the background is blurred while the object remains clear.
2. Applying Effects
You can apply effects to any layer, including shapes, text, images, and frames.
Select an Object: Click on the object you want to apply an effect to.
Add an Effect: In the right-hand properties panel, scroll down to the “Effects” section. Click on the “+” icon to add a new effect.
Choose the Effect: From the dropdown menu, select the type of effect you want to apply (e.g., Drop Shadow, Inner Shadow, Layer Blur, or Background Blur).
3. Customizing Effects
Once you’ve applied an effect, you can customize it to suit your design needs:
Drop Shadow:
X and Y Offsets: Adjust the horizontal (X) and vertical (Y) offsets to position the shadow relative to the object.
Blur: Control the blur radius to soften the shadow’s edges.
Spread: Increase or decrease the size of the shadow without affecting its blur.
Color and Opacity: Set the shadow color and adjust its opacity to achieve the desired effect.
Inner Shadow:
Similar to Drop Shadow, you can adjust the X and Y offsets, blur, spread, and color. Inner shadows create a recessed effect by casting a shadow inside the object’s boundaries.
Layer Blur:
Blur Radius: Adjust the blur radius to control the amount of blur applied to the entire layer.
Background Blur:
Blur Radius: Adjust the blur radius to control the amount of blur applied to the background behind the object. The object itself remains unblurred, creating a glass-like effect.
4. Stacking Multiple Effects
Figma allows you to apply multiple effects to a single object, creating complex and layered visual styles.
Add Multiple Effects: To apply more than one effect, click the “+” icon again in the Effects section and choose another effect. Each effect will be listed separately, and you can adjust them independently.
Reordering Effects: You can drag and drop effects in the list to change their order, which can affect how they interact with each other.
5. Managing and Reusing Effects
Figma makes it easy to manage and reuse effects across your design projects.
Copy and Paste Effects: Right-click on an object with effects applied and select “Copy Properties.” Then, right-click on another object and choose “Paste Properties” to apply the same effects.
Creating Styles with Effects: Save your effects as styles that can be reused across different elements in your project:
Apply an effect to an object.
Click the four-dot icon (••••) next to the Effects section.
Choose “Create style,” name your style (e.g., "Soft Shadow," "Glass Blur"), and click “Create Style.”
Apply the style to other objects by selecting them and choosing the effect style from your saved styles.
6. Using Effects with Auto Layout and Constraints
Effects can be combined with Auto Layout and constraints to create responsive designs:
Auto Layout: When using Auto Layout, effects like shadows and blurs will automatically adjust as the layout changes, maintaining the visual integrity of your design.
Constraints: Apply constraints to ensure that objects with effects maintain their relative position and size when the parent frame is resized.
7. Exporting Designs with Effects
When exporting your designs, Figma retains all applied effects, ensuring that your final images or assets look exactly as they do in the design.
Select the Object: Choose the object with effects that you want to export.
Set Export Options: In the right-hand properties panel, click “+” under the Export section. Choose the desired format (PNG, JPG, SVG, PDF) and set the size.
Export: Click the “Export” button to download the image or asset with all effects applied.
8. Best Practices for Using Effects
Subtlety is Key: Use effects like shadows and blurs sparingly to enhance the design without overwhelming it. Overuse can make the design feel cluttered or heavy.
Maintain Consistency: Apply similar effects consistently across related elements to maintain a cohesive visual style.
Test on Different Backgrounds: Make sure your effects look good on various background colors and textures, especially when using shadows or blurs.