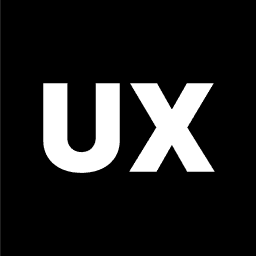UI Design
Introduction to UI Design
UI Design Process
Ideas and Concepts in UI Design
Wireframing
Visual Design
Interaction Design
Handoff to Development
Launch and Post-Launch
Text Styles in Figma
Color Styles in Figma
Components in Figma
Variants in Figma
Properties in Figma
Auto Layout in Figma
Basic Structure of Screens
Naming Conventions in Web Design
Naming Conventions in Mobile Design
Constraints in Figma
Fonts in Figma
Colors and Gradients in Figma
Working with Images in Figma
Effects in Figma
Creating a UI Kit
Creating a Style Guide
Using Grids and Rows
Color Theory in Design
Typography in Design
Composition in UI Design
References in Design
How to Create and Use Color Styles in Figma
Creating and using color styles in Figma is a key practice for maintaining consistency across your design projects. Color styles allow you to define and reuse colors throughout your project, ensuring a unified look and making it easier to update colors when necessary. Here’s a step-by-step guide on how to create and use color styles in Figma:
1. Set Your Color
Start by selecting any object (such as a rectangle or text) on your Figma canvas.
In the right-hand properties panel, find the “Fill” section.
Click on the color square to open the color picker.
Choose the color you want to save as a style. You can pick a color manually, enter a hex code, or use the eyedropper tool to select a color from your design.
2. Create a Color Style
Once you've selected the color, click the four-dot icon (••••) next to the “Fill” label in the properties panel.
In the dropdown menu, click on “Create style.”
Name your color style appropriately (e.g., "Primary Blue," "Secondary Green").
Click “Create Style” to save the color as a reusable style.
3. Apply Color Styles
To apply a color style to another object:
Select the object you want to style.
In the “Fill” section of the properties panel, click the four-dot icon next to the color square.
Choose your saved color style from the list. The selected object will now use the defined color style.
4. Managing and Editing Color Styles
If you need to update a color style, select any object that uses the style.
Change the color in the properties panel.
An “Update” button will appear in the properties panel. Click it to apply the change across all instances where the style is used.
To manage all your color styles, go to the “Assets” panel on the left sidebar and click on the “Color Styles” tab. Here, you can view, rename, or delete your color styles.
5. Organizing Color Styles
Use a consistent naming convention to keep your color styles organized. For example:
Primary/BlueSecondary/GreenAccent/Yellow
This helps you quickly find and apply color styles, especially in larger design systems.
6. Using Color Styles Across Projects
If you want to use your color styles across different projects, consider creating a shared design library.
Publish your styles to the team library by going to the “Assets” panel, clicking on the "Team Library" icon, and selecting “Publish Styles.” This allows other team members to access and apply these styles in their own projects.
7. Responsive Color Styles
If your project requires different color variations (e.g., light mode and dark mode), create separate color styles for each variation. Organize them using a naming convention like
Light/Primary BlueandDark/Primary Blueto keep them distinct and easy to manage.