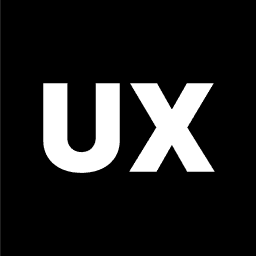UI Design
Introduction to UI Design
UI Design Process
Ideas and Concepts in UI Design
Wireframing
Visual Design
Interaction Design
Handoff to Development
Launch and Post-Launch
Text Styles in Figma
Color Styles in Figma
Components in Figma
Variants in Figma
Properties in Figma
Auto Layout in Figma
Basic Structure of Screens
Naming Conventions in Web Design
Naming Conventions in Mobile Design
Constraints in Figma
Fonts in Figma
Colors and Gradients in Figma
Working with Images in Figma
Effects in Figma
Creating a UI Kit
Creating a Style Guide
Using Grids and Rows
Color Theory in Design
Typography in Design
Composition in UI Design
References in Design
How to Create and Use Text Styles in Figma
Text styles in Figma are essential for maintaining consistency and efficiency across your design projects. By creating reusable text styles, you can standardize typography across your designs, making it easier to apply consistent text formatting and quickly update your designs when needed. Here’s a step-by-step guide on how to create and use text styles in Figma:
1. Create a Text Layer
Open your Figma project and select the frame where you want to create your text styles.
Use the Text tool (
T) to create a text layer. Enter some sample text, like "Heading 1" or "Body Text," depending on the style you want to create.
2. Customize the Text
Font: Choose the appropriate font for your project.
Font Size: Set the font size (e.g., 32px for a heading, 16px for body text).
Font Weight: Select the font weight (e.g., Bold, Regular).
Line Height: Adjust the line height for readability.
Letter Spacing: Modify the letter spacing if needed.
Text Alignment: Set the alignment (left, center, right).
Color: Choose the text color to match your design palette.
3. Save the Text Style
With the text layer selected, go to the right-hand properties panel.
Click the four-dot icon (••••) next to the "Text" label.
Select “Create style” from the dropdown menu.
Name your text style (e.g., "Heading 1," "Body Text").
Click “Create Style” to save it.
4. Apply Text Styles
To apply a saved text style to other text layers:
Select the text layer you want to style.
Click the four-dot icon next to the "Text" label in the properties panel.
Choose the text style from the list to apply it instantly.
5. Managing and Editing Text Styles
To update a text style, select a text layer using the style.
Make your changes (e.g., font size, color).
Click “Update” in the properties panel to apply the changes across all instances.
Manage your styles through the “Assets” panel, where you can edit, rename, or delete text styles.
6. Organizing Text Styles
Use a naming convention to keep your styles organized (e.g.,
h1/Primary Heading,p/Body Text).This helps you quickly find and apply styles, especially in large projects.
7. Using Text Styles Across Projects
To use text styles in different projects, create a shared design library.
Publish your styles to the team library via the “Assets” panel and the "Team Library" icon, making them accessible across projects.