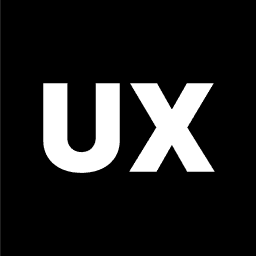UI Design
Introduction to UI Design
UI Design Process
Ideas and Concepts in UI Design
Wireframing
Visual Design
Interaction Design
Handoff to Development
Launch and Post-Launch
Text Styles in Figma
Color Styles in Figma
Components in Figma
Variants in Figma
Properties in Figma
Auto Layout in Figma
Basic Structure of Screens
Naming Conventions in Web Design
Naming Conventions in Mobile Design
Constraints in Figma
Fonts in Figma
Colors and Gradients in Figma
Working with Images in Figma
Effects in Figma
Creating a UI Kit
Creating a Style Guide
Using Grids and Rows
Color Theory in Design
Typography in Design
Composition in UI Design
References in Design
Understanding Constraints in Figma
Constraints in Figma are essential for creating responsive designs that adapt to different screen sizes and layouts. They allow you to control how elements behave when their parent frame or container is resized, ensuring that your design remains consistent and functional across various devices. Here’s a guide on how to use constraints in Figma effectively.
1. What Are Constraints?
Constraints define how an object (such as a button, image, or text box) is positioned and resized relative to its parent frame. They ensure that elements maintain their intended alignment, spacing, and proportions when the frame or artboard is resized.
2. Types of Constraints
Figma provides several options for setting constraints, which can be applied to both vertical and horizontal dimensions:
Left: The element is pinned to the left side of the parent frame and maintains a fixed distance from it.
Right: The element is pinned to the right side of the parent frame and maintains a fixed distance from it.
Top: The element is pinned to the top of the parent frame and maintains a fixed distance from it.
Bottom: The element is pinned to the bottom of the parent frame and maintains a fixed distance from it.
Center: The element is centered within the parent frame and will remain centered as the frame resizes.
Left and Right: The element is pinned to both sides and will stretch horizontally as the frame resizes.
Top and Bottom: The element is pinned to both the top and bottom and will stretch vertically as the frame resizes.
Scale: The element will scale proportionally as the parent frame resizes, maintaining its relative size and position.
3. Applying Constraints
To apply constraints to an object in Figma:
Select the Object: Click on the object you want to apply constraints to.
Open the Constraints Panel: In the right-hand properties panel, look for the “Constraints” section.
Set Horizontal and Vertical Constraints: Choose how the object should behave relative to the parent frame for both horizontal and vertical dimensions.
Example: Set the horizontal constraint to "Left" and the vertical constraint to "Top" to pin an element to the top-left corner.
4. Examples of Common Constraint Setups
Fixed Position in a Resizing Frame: If you want a button to stay in the bottom-right corner of a frame as it resizes, set the horizontal constraint to “Right” and the vertical constraint to “Bottom.”
Centering an Element: To keep an element centered in the parent frame, set both horizontal and vertical constraints to "Center."
Responsive Stretching: To make an element stretch to fill the width or height of its parent frame, set the horizontal constraint to “Left and Right” or the vertical constraint to “Top and Bottom.”
5. Using Constraints in Responsive Design
Constraints are particularly useful when designing for multiple screen sizes. By setting constraints, you can create layouts that adapt fluidly to different device dimensions without requiring separate designs for each screen size.
Adaptive Navigation Bars: Pin a navigation bar to the top of the screen and set the horizontal constraint to “Left and Right” to ensure it stretches across the screen width on any device.
Responsive Buttons: Set a button’s horizontal constraint to “Left and Right” with padding on both sides to ensure it scales appropriately on larger or smaller screens.
6. Combining Constraints with Auto Layout
Auto Layout in Figma can be combined with constraints to create even more flexible and responsive designs.
Auto Layout with Constraints: Use Auto Layout to define spacing and alignment rules, and apply constraints to ensure elements within the Auto Layout frame behave as expected when resized.
Example: A button group with Auto Layout can have individual buttons set to "Fill Container" (using constraints) so they expand or contract as the group’s frame resizes.
7. Testing Constraints
Resizing Frames: After setting constraints, test them by resizing the parent frame. Observe how the elements behave to ensure they respond as expected.
Responsive Design Testing: Simulate different screen sizes by resizing your frames to common device dimensions (e.g., mobile, tablet, desktop) to see how your layout adapts.
8. Best Practices for Using Constraints
Keep it Simple: Start with the most basic constraints and only add complexity if necessary. Overcomplicating constraints can lead to unexpected behavior.
Consistent Spacing: Use constraints to maintain consistent spacing between elements, especially in responsive designs.
Test Regularly: Frequently test your designs by resizing frames to ensure that your constraints are functioning correctly.
Constraints in Figma are a powerful tool for creating responsive and adaptable designs. By understanding and applying constraints effectively, you can ensure that your designs look great and function well across a variety of screen sizes and devices. Whether you're designing a simple mobile interface or a complex web layout, constraints help maintain consistency and responsiveness throughout your project.