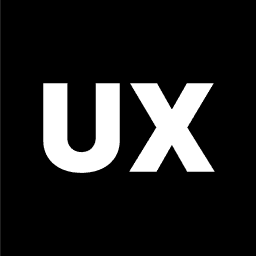Tools
Introduction to Figma
Introduction to FigJam
Introduction to Miro
Introduction to Illustrator
Introduction to Adobe XD
Introduction to Sketch
Introduction to InVision
Calendly
Typeform
Google Forms
Google Drive to Create a Website
Coolors
Freepik
Unsplash Free Images
Figma Community Free Resources
UsabilityHub
Lookback
UserTesting
Exporting Files in Figma
How to Use Figma Community for Design Resources and Collaboration
Figma Community is an invaluable feature within Figma that allows designers to share their work, discover resources, and collaborate with others around the world. It offers a vast collection of design files, plugins, and widgets that can be freely accessed and used to enhance your design projects. This guide will walk you through how to effectively navigate and use Figma Community.
What is Figma Community?
Figma Community is a platform within Figma where users can share and explore design files, plugins, and other resources. It’s a vibrant space where designers can learn from each other, contribute to the community, and access a wealth of design assets for free. Key features include:
Design Files: Access UI kits, templates, icons, illustrations, and more, shared by other designers.
Plugins: Discover and install plugins to automate tasks, integrate with other tools, and extend Figma’s functionality.
Widgets: Find interactive elements that can be added to your Figma projects to enhance collaboration and design.
Step-by-Step Guide to Using Figma Community
1. Accessing Figma Community
To start using Figma Community:
Open Figma in your browser or desktop app.
On the left-hand sidebar, click on the “Community” tab. This will open the Figma Community page.
2. Searching for Resources
To find specific resources:
Use the search bar at the top of the Figma Community page to enter keywords related to what you need (e.g., "UI kit," "icon pack," "mobile app design").
Filter results by type (Files, Plugins, or Widgets) using the tabs below the search bar.
Browse the results and click on any resource to view more details.
3. Exploring Design Files
To explore and use a design file:
Click on the "Files" tab to view shared design files.
Browse through the categories or search for specific types of files (e.g., wireframes, prototypes, illustrations).
Click on a file that interests you to open its detail page.
If you want to use the design, click the "Duplicate" button. This will create a copy of the file in your Figma account, allowing you to edit and customize it.
4. Installing Plugins
To enhance Figma’s functionality with plugins:
Click on the "Plugins" tab to explore available plugins.
Browse or search for plugins that match your needs (e.g., "color picker," "icon generator," "design system manager").
Click on a plugin to view its details and user reviews.
Click the "Install" button to add the plugin to your Figma account.
Access installed plugins from the “Plugins” menu in any Figma file.
5. Using Widgets
Widgets are interactive elements that can be added to your designs:
Click on the "Widgets" tab to explore available widgets.
Browse or search for widgets that can add functionality to your design files, such as polls, charts, or sticky notes.
Click on a widget to learn more about its features and how it works.
Click the "Add to Figma" button to start using the widget in your projects.
6. Sharing Your Own Resources
To contribute to Figma Community:
Open the Figma file or plugin you want to share.
Click the "Share" button in the top-right corner of the screen.
Choose "Publish to Community" and fill in the required details, such as the title, description, and tags.
Click "Publish" to share your resource with the Figma Community.
7. Following Designers and Teams
If you find designers or teams whose work you admire:
Click on the designer’s or team’s name to visit their profile.
Click the "Follow" button to stay updated on their latest contributions.
Their new files, plugins, and widgets will appear in your Figma Community feed.
Tips for Using Figma Community
Stay Updated: Regularly check Figma Community for new resources that can save time and improve your projects.
Collaborate and Learn: Use files from the community as learning tools, reverse-engineering them to understand different design techniques.
Contribute: Sharing your work helps you gain visibility in the design community and can lead to valuable feedback and collaboration opportunities.
Combine Resources: Mix and match files, plugins, and widgets from different creators to create unique solutions tailored to your needs.
Conclusion
Figma Community is a powerful resource for designers looking to enhance their work with high-quality design files, plugins, and widgets. By leveraging the vast library of shared resources, you can save time, learn new techniques, and collaborate more effectively. Whether you're a beginner or a seasoned designer, Figma Community offers tools and inspiration that can elevate your design projects to the next level.