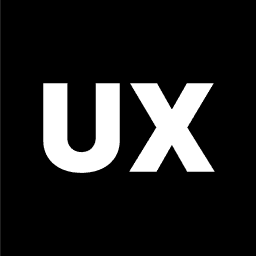Tools
Introduction to Figma
Introduction to FigJam
Introduction to Miro
Introduction to Illustrator
Introduction to Adobe XD
Introduction to Sketch
Introduction to InVision
Calendly
Typeform
Google Forms
Google Drive to Create a Website
Coolors
Freepik
Unsplash Free Images
Figma Community Free Resources
UsabilityHub
Lookback
UserTesting
Exporting Files in Figma
Adobe Illustrator for UI Designers: A Comprehensive Guide
Adobe Illustrator, primarily known as a vector graphics editor, is a powerful tool for UI designers. While tools like Figma, Sketch, and Adobe XD are more commonly associated with UI design due to their dedicated features for interface design and prototyping, Illustrator offers a range of capabilities that can be highly valuable in UI design workflows. This guide explores how UI designers can leverage Adobe Illustrator to create precise, scalable, and visually rich designs.
Why Use Adobe Illustrator for UI Design?
Adobe Illustrator is renowned for its vector-based design capabilities, which make it ideal for creating detailed, scalable graphics. Here are some reasons why UI designers might choose Illustrator:
Precision and Control: Illustrator provides advanced tools for creating precise layouts and elements, giving designers full control over every detail of their design.
Scalability: Since Illustrator works with vector graphics, designs can be scaled to any size without losing quality, making it perfect for creating icons, logos, and other UI elements.
Advanced Drawing Tools: Illustrator's robust drawing tools allow designers to create complex shapes, patterns, and illustrations that can be seamlessly integrated into UI designs.
Integration with Adobe Ecosystem: Illustrator integrates smoothly with other Adobe Creative Cloud apps like Photoshop, After Effects, and XD, allowing for a seamless workflow across different stages of design.
Key Features of Adobe Illustrator for UI Design
Here are some of the features in Adobe Illustrator that are particularly useful for UI designers:
1. Artboards
Artboards in Illustrator function as individual canvases within a single document. UI designers can use multiple artboards to design different screens, components, or versions of a UI within one file. This feature makes it easier to manage and organize complex projects.
2. Vector Grids and Guides
Illustrator provides detailed grids and guides that help in aligning elements with pixel-perfect precision. This is crucial in UI design, where consistency and alignment are key to creating professional and user-friendly interfaces.
3. Symbols and Reusable Components
The Symbols feature in Illustrator allows designers to create reusable components. This is similar to components in Figma or Sketch, where changes to a master symbol can automatically update all instances across your design.
4. Pathfinder and Shape Builder Tools
These tools are invaluable for creating complex shapes and icons, which are often needed in UI design. The Pathfinder tool lets you combine, subtract, intersect, or exclude shapes, while the Shape Builder tool allows for more intuitive shape creation by merging and deleting overlapping shapes directly on the canvas.
5. Color and Gradient Tools
Illustrator’s color and gradient tools are extremely versatile, allowing for the creation of custom color palettes and smooth gradients that can be applied to UI elements. These tools help in crafting visually appealing designs that stand out.
6. Typography Tools
Illustrator’s robust typography tools allow for precise control over text, including advanced options for kerning, tracking, and leading. This is essential for creating clear, readable interfaces with consistent typographic hierarchy.
7. Exporting Assets
Illustrator allows designers to export assets in multiple formats and resolutions, which is critical for UI design. Designers can export individual assets or entire artboards, ensuring that every component of the UI is ready for development.
Best Practices for Using Adobe Illustrator in UI Design
Here are some tips and best practices to make the most of Adobe Illustrator in your UI design projects:
1. Start with Wireframes
Before diving into detailed design, use Illustrator’s basic shapes and lines to create wireframes. This helps in laying out the structure of your UI without getting bogged down by details.
2. Utilize Symbols for Reusability
Leverage the Symbols panel to create reusable components like buttons, icons, and navigation elements. This will not only save time but also ensure consistency across your design.
3. Maintain a Consistent Grid
Always design on a grid. Illustrator’s grid and guide system ensures that your UI elements are aligned and spaced consistently, which is crucial for creating a clean and organized interface.
4. Optimize for Scalability
Since Illustrator is a vector-based tool, make sure to design elements that can be scaled up or down without losing quality. This is particularly important for icons and logos, which may need to appear at various sizes across different devices.
5. Use Layer Structure
Organize your design elements using layers. Group related elements, lock layers you’re not currently editing, and name your layers for easy navigation. This makes managing complex designs much easier.
6. Leverage CC Libraries
Use Creative Cloud Libraries to store and manage colors, character styles, and assets. This ensures consistency and allows you to easily access these elements across different projects or Adobe apps.
7. Export Properly
When exporting assets, ensure they are optimized for the platform they will be used on. Illustrator allows you to export assets in multiple formats (PNG, SVG, PDF, etc.) and at different resolutions, which is essential for responsive design.
Integrating Adobe Illustrator with Other Tools
Illustrator’s strength lies in its ability to integrate seamlessly with other Adobe tools:
Adobe XD: Start your UI design in Illustrator to create detailed graphics and import them into XD for prototyping and adding interactivity.
Photoshop: Use Illustrator for vector-based design and Photoshop for image editing or more complex raster effects, then combine the two in your final UI mockups.
After Effects: Export vector graphics from Illustrator to After Effects to create animations or micro-interactions that enhance the user interface.
Conclusion
While Adobe Illustrator may not be the first tool that comes to mind for UI design, its powerful vector capabilities, precision tools, and integration with the Adobe ecosystem make it a valuable asset for UI designers. Whether you’re creating icons, designing complex interfaces, or developing scalable assets, Illustrator provides the flexibility and control needed to bring your UI designs to life.