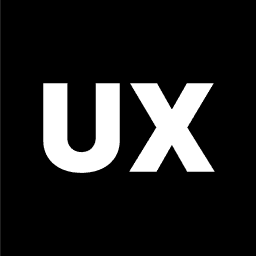Tools
Introduction to Figma
Introduction to FigJam
Introduction to Miro
Introduction to Illustrator
Introduction to Adobe XD
Introduction to Sketch
Introduction to InVision
Calendly
Typeform
Google Forms
Google Drive to Create a Website
Coolors
Freepik
Unsplash Free Images
Figma Community Free Resources
UsabilityHub
Lookback
UserTesting
Exporting Files in Figma
Exporting Files in Figma
Exporting files in Figma is a crucial part of the design process, allowing you to share your work with developers, clients, or other stakeholders. Figma offers flexible export options, enabling you to export your designs in various formats and resolutions. Here’s a detailed guide on how to export files in Figma.
1. Selecting the Elements to Export
You can export individual layers, groups, frames, or entire artboards:
Single Layer or Object: Click on the layer or object you want to export.
Multiple Layers or Objects: Hold down the
Shiftkey and click on multiple layers or objects to select them.Entire Frame or Artboard: Click on the frame or artboard to export everything within it.
2. Setting Up Export Options
Once you’ve selected the elements to export, you can define how they will be exported:
Open the Export Section:
In the right-hand properties panel, scroll down to the “Export” section.
Click on the “+” button to add an export setting.
Choose the Export Format:
Figma supports several file formats:
PNG: Best for lossless images with transparency.
JPG: Ideal for photos and images where file size needs to be minimized.
SVG: Scalable vector format, perfect for icons, logos, and illustrations.
PDF: Suitable for documents, presentations, and print-ready files.
GIF: For exporting animations or simple graphics.
Set the Export Size:
You can export at different resolutions:
1x: Default size.
2x, 3x: Higher resolutions for retina displays.
Custom: Enter a specific multiplier or pixel dimensions.
Example: Exporting at
2xwill double the resolution, useful for high-DPI screens.
Naming the Exported File:
Figma automatically names the exported file based on the layer or frame name. You can rename the file in your file system after exporting if needed.
3. Exporting with Slices
Slices allow you to define custom areas of your design to export, useful when you want to export a specific part of a larger design:
Create a Slice:
Use the Slice tool (
S) to draw a slice over the area you want to export.The slice will appear as a separate layer in the layers panel.
Export the Slice:
Select the slice, go to the Export section in the properties panel, and set your export options as described above.
Click “Export” to save the slice as an image file.
4. Exporting Components and Assets
If your design includes reusable components or assets, you can export them individually or as a batch:
Export a Single Component:
Select the component or asset you want to export.
Set the export options in the Export section and click “Export.”
Batch Export Multiple Components:
Select multiple components by holding down
Shiftand clicking each one.In the Export section, set the export format and size for all selected components.
Click “Export” to save them as individual files.
5. Exporting with Transparency
When exporting images or icons that require a transparent background:
Select PNG or SVG Format:
Ensure the format is set to PNG or SVG, as these formats support transparency.
Check the Transparency:
Ensure that the background of your object or frame is set to transparent (no fill color) before exporting.
6. Exporting for Web
If you’re exporting assets for use on the web, consider the following:
Use SVG for Vectors:
SVG is ideal for exporting logos, icons, and other vector graphics because it scales without losing quality.
Optimize PNGs and JPGs:
Use PNG for graphics that require transparency or sharp edges. JPG is better for photographs where file size is a concern.
7. Exporting for Mobile
When exporting for mobile devices, ensure that your assets are appropriately sized for different screen densities:
Export at Multiple Resolutions:
Export your assets at 1x, 2x, and 3x to cover standard, retina, and high-density displays.
Naming Conventions:
Use naming conventions like
@2x,@3xto indicate the resolution, which helps developers implement the assets correctly.
8. Exporting PDF Files
Figma allows you to export your designs as PDF files, suitable for sharing entire pages, presentations, or print-ready documents:
Select the Frame or Artboard:
Click on the frame or artboard you want to export as a PDF.
Set the Export Format:
Choose PDF from the export options.
Single or Multipage PDFs:
If you select multiple frames or artboards, Figma can export them as a single multipage PDF document.
9. Exporting GIFs
If you’ve created animations or interactions in Figma, you can export them as GIFs:
Set Up the Animation:
Create the animation using Figma’s prototyping tools.
Export as GIF:
Use plugins like "Figmotion" or "GIF Export" to export the animation as a GIF file.
10. Best Practices for Exporting Files
Preview Before Exporting:
Use Figma’s preview feature to check how your design looks at different resolutions before exporting.
Keep File Sizes Manageable:
Optimize images and use appropriate formats to keep file sizes small, especially for web and mobile assets.
Organize Your Exports:
Maintain a clear and organized file structure for exported assets to make them easy to find and use during development.
Exporting files in Figma is a straightforward process, but it’s important to choose the right settings based on your project needs. Whether you’re exporting for web, mobile, or print, Figma provides the tools to ensure your designs are ready for the next stage of development or presentation. By following best practices and understanding the available export options, you can deliver high-quality assets efficiently.