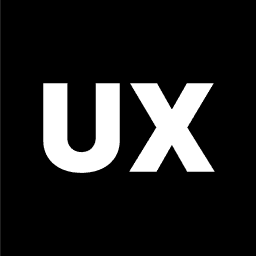UX Design
Introduction to UX Design
Discovery in the UX Design
Information Architecture in the UX Design
Prototyping
Usability Testing
Prototype Mode in Figma
Data Collection in UX Design
User Goals and Objectives
Audience Research in UX Design
Competitor Analysis in UX Research
Creating User Personas
User Flows
User Journey Map
Functional Map
How to Use Prototype Mode in Figma
Prototype mode in Figma allows you to create interactive prototypes of your designs, simulating user flows and interactions as they would occur in the final product. This mode is essential for testing user experiences, presenting designs to stakeholders, and refining interactions before moving into development. Here’s how to use Prototype mode in Figma:
1. Switch to Prototype Mode
Open your Figma project.
In the top-right corner of the Figma interface, click on the "Prototype" tab next to the "Design" tab. This switches your workspace to Prototype mode, where you can create interactions between frames.
2. Set Up Frames for Prototyping
Ensure your design is organized into frames. Each frame represents a different screen or state in your prototype (e.g., a homepage, a login screen, or a modal).
Arrange your frames in a logical order on the canvas, making it easier to create flows between them.
3. Create Interactions
Select a Starting Frame: Choose the frame that you want to start the interaction from. This could be a button, a link, or any interactive element.
Add a Connection: Click on the element in the starting frame that you want to make interactive. A blue arrow will appear. Drag this arrow to the frame you want to navigate to when the element is clicked.
Interaction Details: After connecting the frames, a properties panel will appear on the right side where you can define the interaction details:
Trigger: Choose what triggers the interaction. Options include "On Click," "On Hover," "While Pressing," and "After Delay."
Action: Define the action that occurs when the trigger is activated. Common actions include "Navigate To" (to move to another frame), "Open Overlay" (to open a modal or dropdown), and "Swap With" (to replace one element with another).
Animation: Select an animation for the transition between frames, such as "Instant," "Dissolve," "Smart Animate," "Slide In," "Push," or "Move." Adjust the easing and duration settings for more control over the interaction.
4. Use Overlays
Overlays are frames that appear over other frames, such as modals, tooltips, or dropdowns.
To create an overlay, select the element that should trigger the overlay (e.g., a button).
Drag the blue arrow to the frame you want to use as the overlay.
In the properties panel, set the action to "Open Overlay."
Configure the overlay settings, including position (e.g., centered, manual placement), whether it closes when clicking outside, and the type of animation used to open it.
5. Set Up a Starting Frame
To define the starting point of your prototype (the frame users will see first), select the frame you want to start with.
In the right-hand properties panel, click the "Set as Starting Frame" option. A flow starting point will be marked with a blue home icon.
6. Use Smart Animate
Smart Animate allows you to create smooth transitions between frames by animating differences between the same elements.
To use Smart Animate, ensure that the same layers or objects have consistent names across the frames.
When you connect frames and select "Smart Animate" as the transition, Figma will automatically animate the changes between those frames, such as moving, resizing, or changing opacity.
7. Prototype Multiple Flows
If your project has multiple user flows (e.g., different user journeys or scenarios), you can create separate starting points for each flow.
Each starting frame can have its own flow arrow, allowing you to prototype multiple independent interactions within the same project.
8. Preview the Prototype
To see your prototype in action, click the "Play" button in the top-right corner of the Figma interface.
This opens a new window where you can interact with your prototype as if it were a live app or website.
Test all interactions, transitions, and overlays to ensure everything functions as expected.
9. Share the Prototype
To share your prototype with others, click the "Share" button in the top-right corner of the Figma interface.
Choose to share either the design file or just the prototype.
Set the sharing permissions (e.g., view only, can comment) and copy the shareable link to send to stakeholders or collaborators.
You can also embed the prototype in a webpage or export it for use in presentations.
10. Refining the Prototype
Based on feedback from testing or presentations, refine your prototype by adjusting interactions, tweaking animations, or reworking user flows.
Keep iterating until the prototype accurately represents the intended user experience and meets all project requirements.